31. července 2024
Jak nastavit a změnit heslo k domácí Wi-Fi síti: podrobný návod
S heslem k domácí Wi-Fi sítí se to má tak – na jednu stranu potřebujete silné heslo, abyste si na Wi-Fi nepustili nechtěné „hosty“ a současně potřebujete něco snadno zapamatovatelného – nejen pro sebe, ale třeba i pro návštěvy. A ruku na srdce, snad nikoho nebaví opisovat změť znaků ze spodní strany routeru.
Jinými slovy, pokud používáte původní heslo k Wi-Fi od výrobce routeru (zpravidla je napsané na jeho spodní straně), může být jeho opisování pro vás i návštěvy přinejmenším otravné. Změnou hesla tak uděláte radost nejen sobě. Navíc se to hodí i v případě, kdy k internetu připojujete nové zařízení.
Změna hesla k Wi-Fi síti není nic složitého a určitě ji zvládnete s přehledem sami. Tady je podrobný návod, se kterým heslo k Wi-Fi hravě změníte.
Různé routery – různé návody?
I když změna hesla k Wi-Fi probíhá u většiny routerů podobně, rozdíly mezi jednotlivými značkami samozřejmě existují. Můžete se proto setkat s jiným rozhraním, než vidíte na obrázcích níže. Popsaný postup vám ale změnu hesla usnadní v každém případě – kroky, které je třeba udělat, jsou totiž vždy stejné.
Jak nastavit nebo změnit heslo k Wi-Fi síti: krok za krokem
1. Přístup do rozhraní routeru
Prvním krokem je přihlášení do administrace routeru. Zní to trochu složitě, ale nenechte se odradit. V podstatě je to podobné, jako se přihlásit do e-mailu nebo jiného online účtu.
- Na zařízení, které je připojeno k vaší Wi-Fi síti, otevřete webový prohlížeč.
- Do adresního řádku, kam běžně ťukáte webové stránky, zadejte IP adresu routeru. Většina routerů má IP adresu 192.168.0.1, nebo 192.168.1.1, případně můžete zkusit 192.168.1.254 - do adresního řádku jen zkopírujte jednu z uvedených kombinací čísel a teček.
- Po zadání IP adresy routeru se objeví stránka pro zadání přihlašovacího jména a hesla, v některých případech jen hesla.
- V tomto okamžiku nastává nepříjemná chvíle – přístupové údaje totiž pravděpodobně z paměti jen tak nevysypete. S tím se však lehce vypořádáte. Pokud jste si přístupové údaje v minulosti neměnili, můžete zkusit velmi častou tovární kombinaci - přihlašovací jméno: admin a heslo: password, nebo zkuste zadat admin i pro heslo.
- Druhou možností je podívat se na spodní stranu routeru, kde bývá přihlašovací jméno i heslo uvedeno.
- Třetí možností je pak otevřít návod routeru, kde můžete přihlašovací údaje taky většinou najít, případně hledat na internetu.
- Když nic z předešlého nezafunguje, zavolejte svému poskytovateli internetu, pokud máte router od něj, poradí vám.
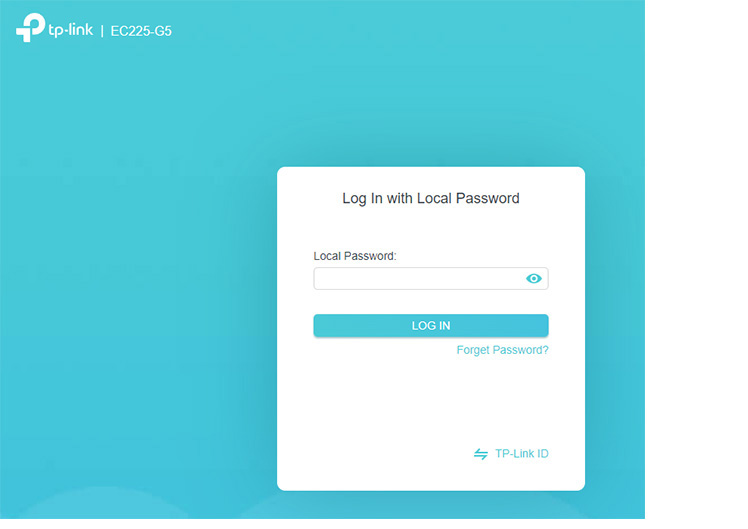
Náhled přihlašovací stránky routeru.
|
Přístup do routeru od Nordicu
Pokud máte router dodaný od nás, přihlásíte se do něj pomocí hesla Nordic800807060 |
2. Sekce Wireless pro nastavení hesla k Wi-Fi
- Po přihlášení do routeru klikněte na sekci Wireless. Pokud je rozhraní v češtině, hledejte něco jako Bezdrátové připojení.
- Jakmile sekci Wireless otevřete, mohou nastat dvě situace: buď ihned uvidíte pole pro nastavení hesla k Wi-Fi síti (password), nebo se toto pole skrývá pod dalším tlačítkem – zpravidla pojmenovaném jako Security nebo Zabezpečení.
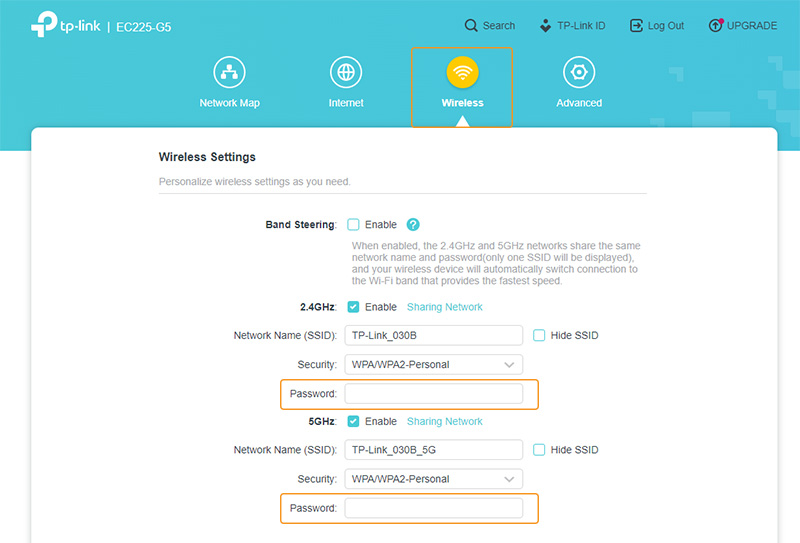
Náhled rozhraní routeru pro změnu hesla Wi-Fi sítě.
3. Nastavení nebo změna hesla k Wi-Fi
- V sekci si kromě nového hesla k Wi-Fi síti můžete nastavit i její pojmenování a šifrování (pole Security).
- V případě šifrování doporučujeme vybrat WPA3. Pokud tuto možnost nemůžete vybrat, zvolte WPA2. Ve většině případů ale máte nejvyšší typ šifrování už nastavený.
- Klikněte do pole pro zadání hesla, často označené jako Password, Passphrase nebo Pre-shared Key.
- Zadejte nové heslo. Mělo by mít minimálně 12 znaků a obsahovat kombinaci velkých i malých písmen, čísel a speciálních znaků.
4. Uložení nového Wi-Fi hesla
- Po zadání nového hesla je potřeba vše uložit. Stačí kliknout na tlačítko Save nebo Apply.
- Následně může dojít k restartování routerů, což způsobí krátkodobé přerušení připojení.
5. Připojení zařízení s novým heslem
- Po restartu routeru se bude nutné na všech zařízeních znovu k Wi-Fi síti připojit se zadáním nového hesla.
Jak změnit heslo pro přihlášení do routeru
Kromě hesla k Wi-Fi si také můžete změnit přihlašovací údaje do administrace routeru, což zvýší bezpečnost celé vaší sítě. Zkrátka, pokud už věnujete pozornost novému Wi-Fi heslu, je dobré změnit i heslo pro přihlášení do routeru, které bývá u většiny zařízení stejné nebo velmi podobné, a tím pádem lehce zneužitelné.
Při změně přihlašovacích údajů routeru postupujete stejně, jako kdybyste chtěli změnit heslo pro Wi-Fi.
- Pomocí IP adresy routeru se přihlásíte do administračního prostředí.
- Místo sekce Wireless ale vyberete sekci Advanced a zvolíte záložku System.
- Do pole Old Password zadáte původní heslo a do pole New Password nové heslo. Někdy je třeba nové heslo napsat 2x po sobě (i do pole Confirm New Password).
- Následně zadané heslo uložíte kliknutím na tlačítko Save.
- Pokud po vás router žádá při přihlášení do administrace i uživatelské jméno (login), můžete si ho v této sekci změnit taky.
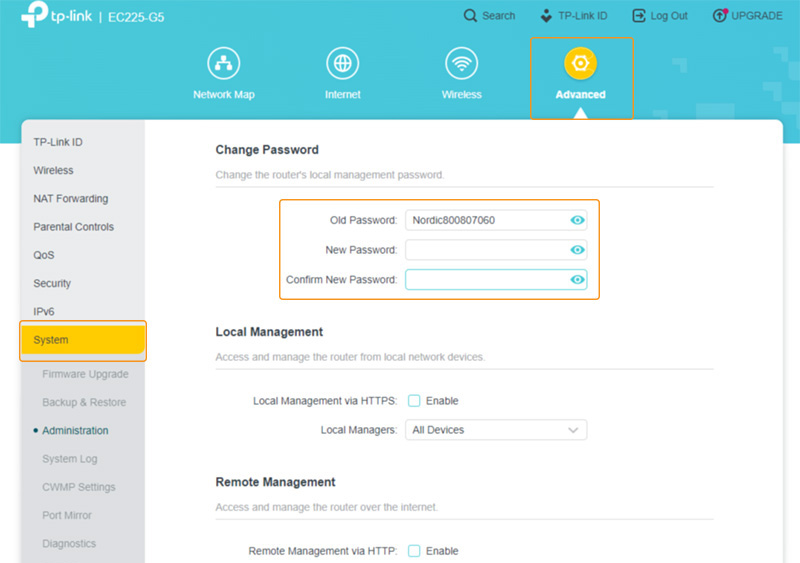
Náhled rozhraní pro změnu hesla přístupu do routeru.
Tipy pro silné heslo a bezpečnost Wi-Fi sítě
1. Pozor na stejná hesla
Vyvarujte se používání stejných hesel pro různé účty. Nejlépe používejte pro každou příležitost jiné heslo, případně si vytvořte modifikace jednoho hesla.
2. Délka hesla je klíčová
Heslo s 12 znaky obsahujícími různé typy znaků má daleko větší bezpečnost než kratší heslo. Na druhou stranu, na rozdíl od továrního hesla si můžete znaky vybrat a asociovat si je s tím, co je vám známé. Díky tomu si heslo lépe zapamatujete.
3. Pravidelně měňte heslo
I když máte silné heslo, je dobré jej pravidelně měnit, například každých 6 měsíců.
Poradíme s připojením i routerem
Můžete mít lepší a výhodnější připojení, než právě používáte? Zkuste si ověřit, jaký internetový tarif můžete získat u nás. Poskytujeme nejmodernější bezdrátový 5G internet i optický internet. A se změnou hesla k Wi-Fi síti vám poradí náš Ajťák na příjmu - technologie jsou jeho parketa.


