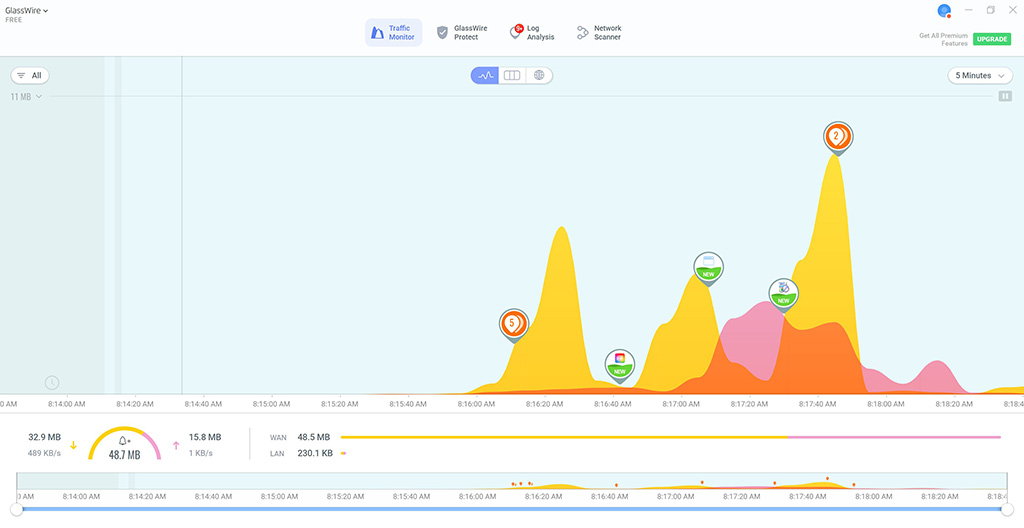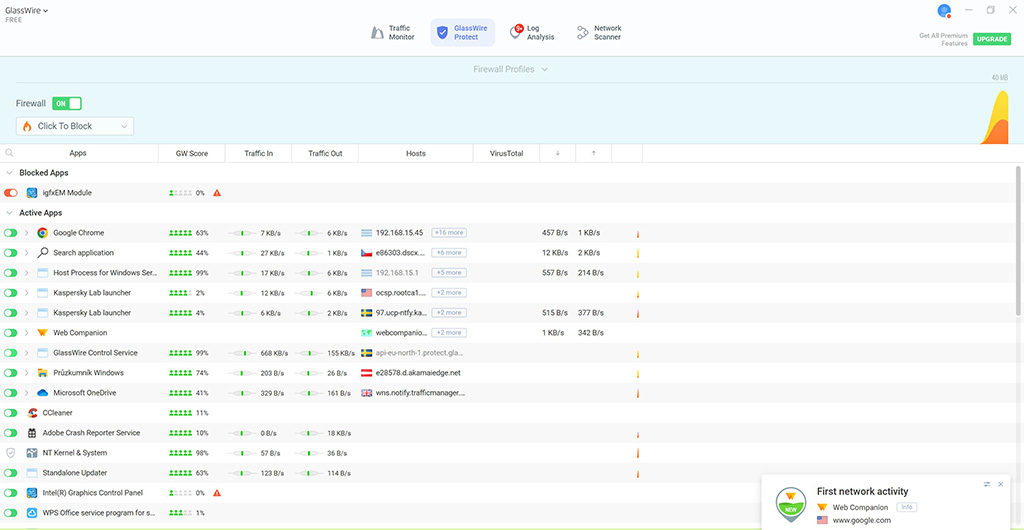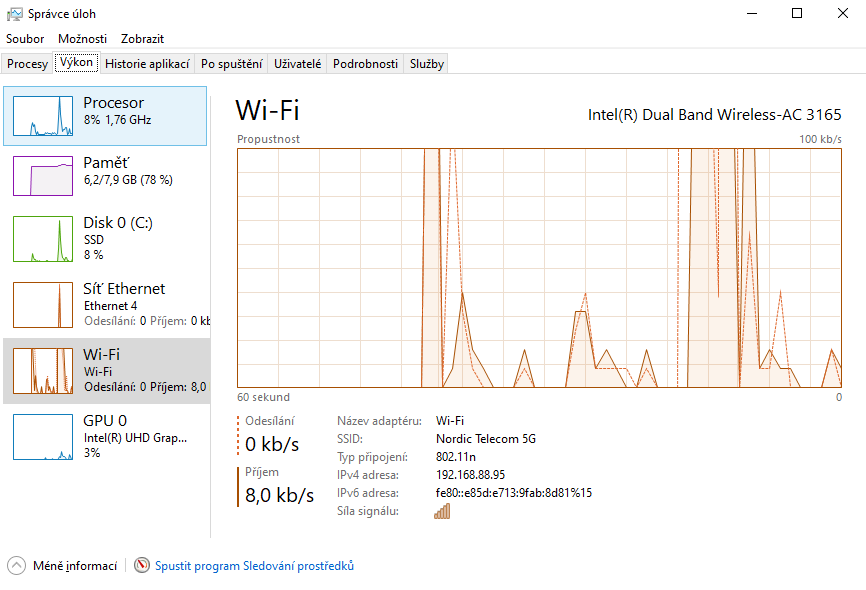21. září 2023
Domácí síť pod kontrolou: Jak sledovat a optimalizovat provoz
Při brouzdání internetem navštěvujeme denně desítky až stovky webových stránek a používáme různé aplikace. Řada online programů však může zatěžovat a brzdit naši domácí síť, protože spotřebují příliš velkou kapacitu připojení. Řešení je přitom jednoduché – sledování síťového provozu. Když víme o programu, který ukrajuje velkou část z kapacity připojení, je mnohem snazší se s problémy vypořádat a celkově výkon sítě zlepšit.
Tři dobré důvody, proč mít přehled o provozu na domácí síti
Optimalizace a zvýšení výkonu sítě
Sledování provozu vám umožní zjistit, jak jsou vaše zařízení připojena k síti a kolik dat potřebují. Pomůže vám to optimalizovat využití sítě a zajistit, že všechna zařízení mají optimální šířku pásma. Jinými slovy, že zařízení mají přístup k dostatečné kapacitě datového toku. A současně vám monitorování sítě umožní na čas omezit datově náročné procesy.
Bezpečnost
Sledování provozu slouží i k detekci podezřelých aktivit na síti. Pokud zjistíte neobvyklé a neautorizované přenosy dat, můžete rychle zareagovat a chránit svou síť před potenciálními hrozbami.
Úspora peněz
Dlouhodobějším monitorování provozu na síti zjistíte, jak rychlý internet reálně potřebujete. Třeba přijdete na to, že vám bohatě postačí nižší tarif a ušetříte tak pár dobrých stovek ročně.
Aplikace, které vám zdarma umožní sledovat provoz na síti
Existuje množství aplikací poskytujících vhled do toho, co se děje na vaší síti. Vybrali jsme ty, které můžete vyzkoušet zdarma.
GlassWire
GlassWire je intuitivní aplikace s elegantním uživatelským rozhraním. Poskytuje detailní grafy a informace o provozu na síti. Můžete sledovat, která zařízení, aplikace a procesy odebírají nejvíce z šířky pásma a kolik dat přenášejí. Aplikace vás také upozorní na potenciálně škodlivé procesy, které můžete zablokovat.
Plus: Přehledné grafy a seznamy procesů. Umožňuje rychlé identifikování zařízení, které spotřebovávají nejvíce dat. Aplikace upozorňuje na neobvyklou síťovou aktivitu, což vám pomůže detekovat potenciální bezpečnostní hrozby.
Mínus: Některé pokročilé funkce jsou dostupné pouze v placené verzi.
Stáhnout > | Stáhnout z portálu Slunečnice.cz >
Náhled aplikace GlassWire
Náhled aplikace GlassWire
NetWorx
NetWorx je snadno použitelný nástroj, který vám poskytne informace o rychlosti přenosu a množství dat procházejících vaší sítí. Je skvělý pro kontrolu datových nákladů.
Plus: Jednoduché rozhraní vhodné i pro netechnicky zdatné uživatele. Umožňuje sledovat provoz v různých časových úsecích.
Mínus: V porovnání s některými konkurenčními aplikacemi má omezenější možnosti.
Stáhnout > | Stáhnout z portálu Slunečnice.cz >
Wireshark
Wireshark je pokročilý nástroj pro analýzu síťového provozu. Je složitější než ostatní aplikace, ale poskytuje hluboký vhled do provozu sítě.
Plus: Nástroj pro pokročilou analýzu síťového provozu. Open-source: Wireshark je zdarma a má silnou komunitu uživatelů.
Mínus: Pro nezkušené uživatele může jít o tvrdý oříšek.
Stáhnout > | Stáhnout z portálu Slunečnice.cz >
PRTG Network Monitor
PRTG Network Monitor je komplexní nástroj pro správu sítě, který vám umožní sledovat provoz a další aspekty vaší sítě, jako jsou výpadky a výkon.
Plus: Sleduje nejen provoz, ale monitoruje i výkonnost sítě a výpadky.
Mínus: Bezplatná verze má podstatná omezení.
Stáhnout > | Stáhnout z portálu Slunečnice.cz >
BitMeter II
BitMeter II je jednoduchý nástroj, který sleduje rychlost přenosu dat a množství dat přenášených mezi zařízením a internetem. Ideální pro uživatele, kteří chtějí jednoduchý přehled.
Plus: Jednoduché a snadno pochopitelné rozhraní.
Mínus: Nemá tak rozsáhlé funkce jako jiné aplikace.
Stáhnout > | Stáhnout z portálu Slunečnice.cz >
Jak sledovat provoz na síti prostřednictvím Windows
Provoz na domácí síti můžete sledovat i přímo v operačním systému Windows, bez použití aplikací třetí strany.
Tady je návod, jak na to
- Stiskněte klávesovou zkratku „Ctrl + Shift + Esc“, otevře se Správce úloh.
- Ve Správci úloh přejděte na záložku „Výkon“. Zde uvidíte informace o výkonu počítače. Po kliknutí na položku „Wi-Fi“ nebo „Ethernet“ pak uvidíte graf, který se týká síťového provozu. Graf zobrazuje rychlost přenosu dat v reálném čase. Pokud chcete zobrazit více detailů, klikněte na "Spustit program sledování prostředků" v dolní části okna.
Základní přehled aplikací a procesů, které spotřebovávají šířku pásma najdete v záložce Procesy, ve sloupci „Síť“. V tomto okně také můžete procesy ukončit. Stačí pravým tlačítkem myši kliknout na název procesu a poté zvolit „Ukončit úlohu“.
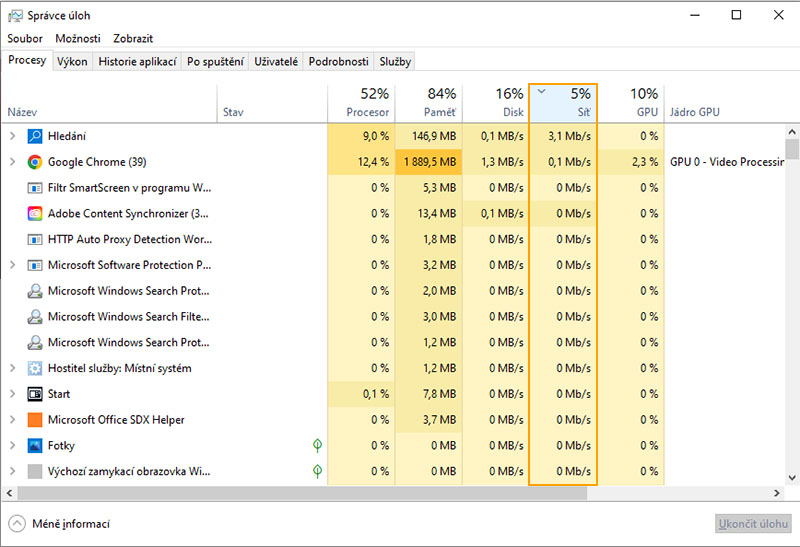
Jak zablokovat přístup podezřelého zařízení k síti
Může se stát, že na vaší síti zjistíte podezřelé zařízení. V takovém případě ho lze zablokovat. Přes monitorovací aplikace to však nepůjde. Je potřeba se přihlásit do nastavení routeru. Monitorovací aplikace vám však ve většině případů umožní zobrazit MAC adresu konkrétního zařízení, a právě ta je pro blokaci klíčová.
Tady je stručný postup
- Zjistěte IP adresu svého routeru. IP adresu routeru potřebujete pro přihlášení do jeho nastavení. Můžete ji zjistit jednoduše ve Windows. Zadejte klávesovou zkratku „Win+R“, otevře se aplikace „Spustit“. Následně do příkazového řádku zadejte „cmd“ a zmáčkněte Enter, poté vepište příkaz „ipconfig/all“ a zmáčkněte Enter. Ve zobrazených řádcích vyhledejte položku „Deafult gateway“ – její hodnota je IP adresa vašeho routeru.
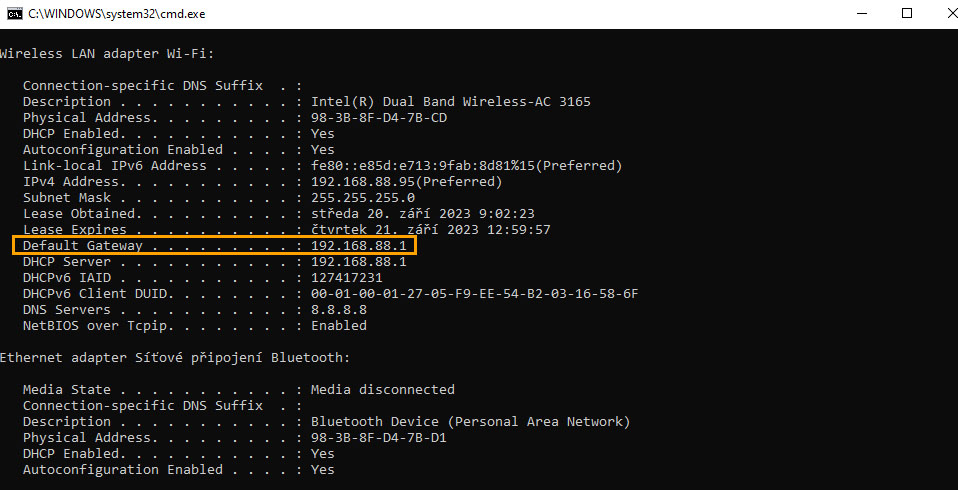
- Otevřete webový prohlížeč.
- IP adresu zadejte do adresního řádku prohlížeče tam, kam běžně zadáváte adresu webových stránek.
- Otevře se přihlašovací stránka do administrace routeru. Pokud jste heslo nezměnili, většinou bývají výchozí údaje „admin“ pro uživatelské jméno a „admin“ nebo „password“ pro heslo.
- V administraci se obvykle nachází možnost nazývaná „Device Management“ (Správa zařízení), „Device List“ (Seznam zařízení) nebo podobně. V záložce pak uvidíte seznam všech připojených zařízení.
- Najděte zařízení, kterému chcete zamezit v přístupu na vaši síť. Můžete ho identifikovat podle názvu nebo MAC adresy (unikátní identifikátor zařízení). Následně volbu uložte.
- V nastavení routeru můžete také změnit heslo sítě.
Poradíme
Pokud si chcete ušetřit čas, zavolejte našemu Ajťákovi na příjmu a zeptejte se na cokoli kolem vaší domácí sítě. Má přehled o spoustě dalších tipů a zaručeně doporučí vhodné řešení přesně pro vás.
Zkuste si taky online ověřit dostupnost internetu přímo na své adrese. Ať už si od Nordicu vyberete jakýkoli tarif, budete mít jistotu, že je bez závazku a datových limitů. Navíc s Ajťákem pro celou rodinu, který vám ve světě technologii kryje záda.