24. října 2024
Zapomenuté heslo na Wi-Fi: jak ho jednoduše zjistíte. Průvodce krok za krokem
Co se dočtete
Zapomněli jste heslo k Wi-Fi a potřebujete připojit další zařízení? Nebojte, nejste sami. Naštěstí existuje několik jednoduchých způsobů, jak heslo znovu zjistit. Ať už používáte Windows nebo Mac, tady je návod krok za krokem, jak si heslo k vaší síti zobrazíte.
Jak zjistit Wi-Fi heslo ve Windows
Pokud máte v počítači Windows a jste připojení k Wi-Fi, můžete heslo snadno získat přímo z operačního systému.
Postup:
1. Otevřete ovládací panely – Klikněte na tlačítko Start a vyhledejte „Ovládací panely“. Otevřete je.
2. Vyberte Síť a internet – V ovládacích panelech najděte možnost Síť a internet a klikněte na Centrum síťových připojení a sdílení.
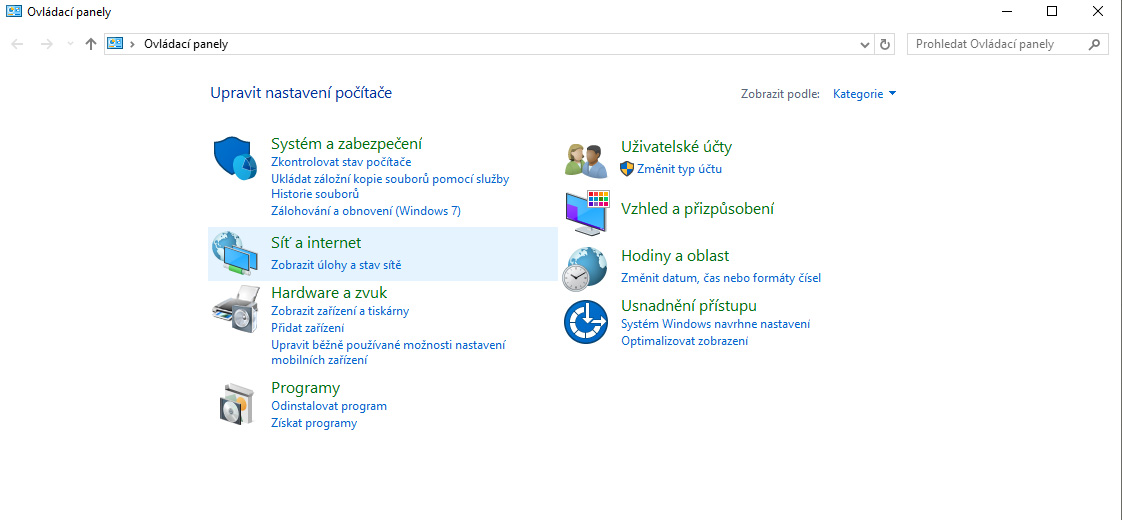
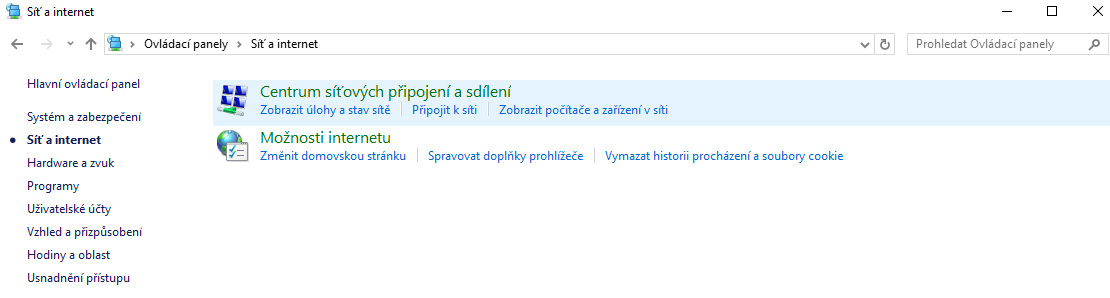
3. Zobrazit aktivní připojení – Klikněte na název Wi-Fi sítě, ke které jste právě připojeni.
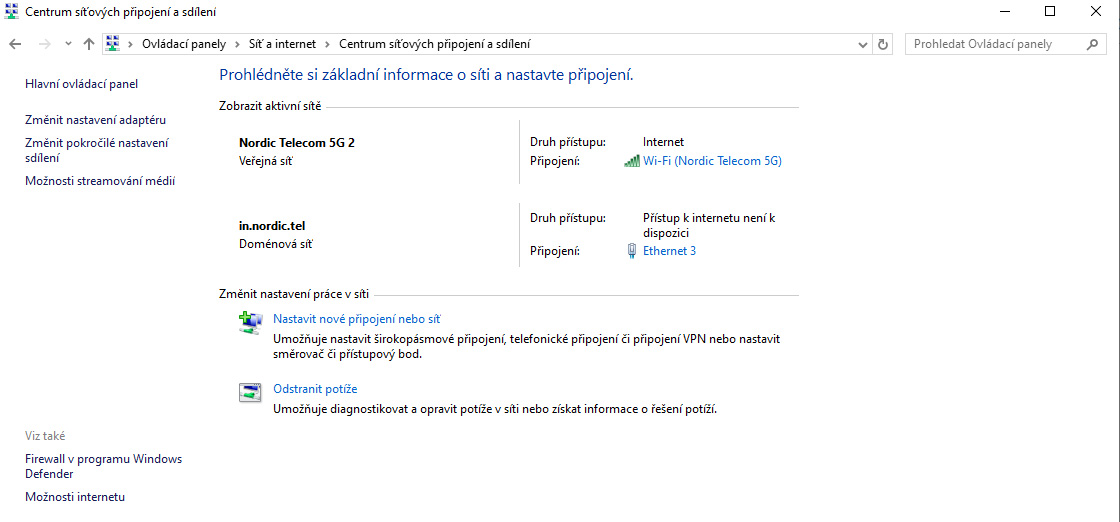
4. Vlastnosti bezdrátové sítě – V okně stavu připojení klikněte na Vlastnosti bezdrátovho připojení.
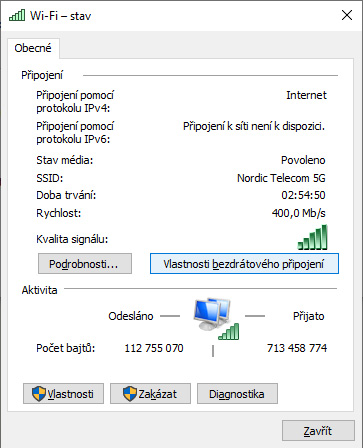
5. Zobrazení hesla – Přepněte na záložku Zabezpečení a zaškrtněte políčko Zobrazit znaky. Heslo se zobrazí v textovém poli „Klíč zabezpečení sítě“.
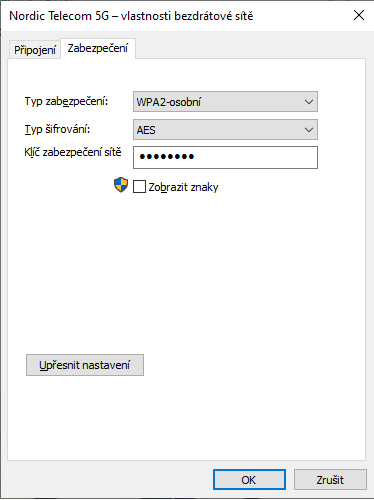
Tip:
Tento postup funguje jen, když jste na daném zařízení připojeni k dané Wi-Fi síti. Pokud jste na novém zařízení, přeskočte na kroky zahrnující router. Nebo si otevřete jiný počítač, který je k vaší Wi-Fi síti připojený a na něm si heslo zobrazte.
Jak zjistit Wi-Fi heslo na Macu
Pokud používáte Mac a jste připojeni k Wi-Fi, heslo můžete snadno zjistit pomocí aplikace Klíčenka (Keychain Access), která ukládá vaše síťové přihlašovací údaje.
Postup:
1. Otevřete Klíčenku – Klikněte na Spotlight (ikona lupy v pravém horním rohu) a zadejte „Klíčenka“ nebo „Keychain Access“.
2. Najděte Wi-Fi síť – V seznamu klíčů vyberte Systém a najděte název Wi-Fi sítě, ke které chcete zjistit heslo.
3. Zobrazit heslo – Klikněte na název sítě a zaškrtněte políčko Zobrazit heslo. Z bezpečnostních důvodů budete muset zadat heslo administrátora Macu.
4. Hotovo – Heslo se nyní zobrazí a vy se můžete připojit k síti.
Jak zjistit Wi-Fi heslo přes router
V případě, že nemáte přístup k počítači, který by byl připojený k Wi-Fi síti, pro kterou potřebujete zjistit heslo, můžete získat heslo přímo z nastavení routeru.
Postup:
1. Připojte se k routeru – Připojte počítač k routeru přes ethernetový kabel.
2. Otevřete webové rozhraní routeru – Otevřete webový prohlížeč a zadejte IP adresu routeru do adresního řádku (tj. kam běžně píšete adresu webové stránky). Typická IP adresa je často 192.168.1.1 nebo 192.168.0.1. Pokud nevíte, jaká je IP adresa routeru, najdete ji na štítku na samotném zařízení nebo v manuálu.
3. Přihlaste se – Zadejte uživatelské jméno a heslo do administračního rozhraní. Výchozí hodnoty bývají často „admin“ pro jméno a „admin“ nebo „password“ pro heslo. Pokud jste tyto údaje nezměnili, najdete je také na štítku routeru.
4. Najděte Wi-Fi nastavení – V administraci routeru najděte sekci s nastavením bezdrátové sítě (Wireless Settings nebo podobně) a podívejte se na položku Wi-Fi heslo nebo Security Key.
5. Zobrazit heslo – Zde uvidíte heslo, případně máte možnost ho změnit na nové.
Tip:
Podrobnější návod, jak se přihlásit do routeru vč. obrázků, najdete tady. Pokud nemáte přístupové údaje k routeru anebo jste si je dříve změnili, budete muset zařízení resetovat do továrního nastavení - viz níže.
Použití hesla z nálepek a dokumentace
Mnoho routerů má výchozí heslo a název sítě (SSID) vytištěné přímo na štítku. Tento štítek obvykle najdete na jeho spodní nebo zadní straně. Pokud jste heslo nezměnili, stále bude platné. Hledejte řádek označený jako Wi-Fi Key, WPA Key nebo podobně.
Reset routeru do továrního nastavení
Pokud se vám nepodaří zjistit heslo ani přístup do administrace routeru, pořád existuje možnost ho resetovat do továrního nastavení, a tím obnovit tovární heslo k Wi-Fi, které najdete na štítku routeru nebo v návodu.
Postup:
1. Najděte tlačítko reset – Většina routerů má malý resetovací otvor na zadní straně. Použijte jehlu nebo tenký předmět k jeho stisknutí.
2. Podržte tlačítko reset – Držte tlačítko přibližně 10–15 sekund, dokud se router nezačne resetovat. Všechny vaše nastavení, včetně hesla, budou obnovena do výchozího stavu.
3. Přihlaste se s výchozím heslem – Po resetování použijte výchozí heslo, které najdete na štítku routeru, a znovu nastavte vše podle vašich potřeb. Podrobný návod na nastavení hesla k Wi-Fi najdete tady.
Ať už využijete Windows, Mac, přístup k routeru, nebo štítek na zařízení, vše by mělo být otázkou několika minut. Pamatujte však, že byste si heslo měli někam bezpečně zapsat nebo uložit, aby vás příště nezaskočila stejná situace. Pokud jste heslo zapomněli, doporučujeme také změnit heslo na silnější a bezpečnější variantu.
Poradíme s internetem i Wi-Fi heslem
Zkuste si online ověřit rychlost internetu na své adrese nebo zavolejte našemu Ajťákovi na příjmu – internet je jeho parketa. Poradí vám s připojením a klidně tím, jak zjistit zapomenuté heslo k Wi-Fi síti.


